Phần 1:
A) Giới thiệu
Windows Deployment Services (WDS) là một role đã có từ các phiên bản Windows Server trước, cho phép triển khai và cài đặt từ xa hệ điều hành, thay thế cho các phương pháp cài đặt truyền thống như DVD/USB. Có 2 cách triển khai :
- Active Directory Integrated: là thành viên trong môi trường Domain (cần các service chạy cùng như : DHCP, DNS, AD DS)
- Stand-alone: chạy riêng biệt với môi trường Domain
Windows Server 2012 R2, WDS có những đổi mới như :
- Operating System Deployed: cho phép triển khai các hệ điều hành như Windows 8.1, Windows 8, Windows Server 2012/2012 R2, Windows 7, Windows 2008/2008 R2
- Image Type Deployed: những file image dùng để triển khai là file có đuôi “.wim”, “.vhd”,”.vhdx”. Muốn triển khai bằng 2 đuôi .vhd và .vhdx bạn phải dùng lệnh.
- Boot Environments: môi trường boot vẫn dùng Windows PE (là một tính năng cho phép cài đặt Windows từ một nguồn có sẵn)
- Driver Provisioning: tự động detect và hỗ trợ nhiều driver cho máy hơn.
- Multicasting (New): nếu có nhiều kết nối client cùng lúc, WDS sẽ gộp chúng lại thành 1 phiên (session), lúc này chỉ đọc duy nhất 1 lần file .wim từ WDS Server, sau đó sẽ dùng nó để phân phối cho các client trong mạng. Việc này cải thiện đáng kể về performance cho WDS Server (không có nhiều session client nên không read file .wim nhiều lần), và giảm tải gói tin và quá trình xử lý MTU cho phần cứng (Switch hoặc Router).
- Extensibility : hỗ trợ môi trường boot PXE
- Extensible Firmware Interface (EFI) : cho phép giao tiếp với các BIOS UEFI trong môi trường network.
B) Lab cơ bản về Windows Deployment Services
Mô hình :
- Máy Domain Controller (Domain : huypd.com) : cài thêm role DHCP, DNS, và Windows Deployment Services)
- Hyper-V1 : tạo máy ảo và dùng máy ảo boot bằng network (PXE) để triển khai cài đặt Windows 8.1 từ xa. (Hướng dẫn cài đặt Hyper-V và tạo máy ảo tại đây)
- Trên máy DC : cài 2 role DHCP và DNS trước.
- Vào DHCP tạo 1 scope: có IP Range từ 172.1.1.1.50 –> 172.1.1.100, Default Gateway là : 172.1.1.1
- Kiểm tra Reverse Lookup Zones trong DNS đã tạo chưa ? Nếu chưa thì hãy cấu hình nó và tạo các PTR cho các máy trong AD.
- Sau đó tiến hành cài đặt role Windows Deployment Services
- Deployment Server: là service chính trong WDS, nó cho phép cài đặt từ xa các máy ảo.
- Transport Server: là service cho phép triển khai tính năng Multicasting để truyền data.
- Vào Windows Deployment Services và tiến hành cấu hình cho nó
- Chọn Active Directory Integrated, chỉ triển khai trong môi trường Domain
- Chọn đường dẫn chứa file boot image, install image, PXE boot file bạn sẽ cấu hình sắp tới. Lưu ý : không nên chứa trên ổ C (System Drive), có thể ảnh hưởng tới hiệu suất của máy DC cũng như tính năng WDS.
- Nếu bạn cài DHCP và WDS trên cùng một server thì stick cả 2. WDS sẽ tự động giúp bạn enable tính năng Boot PXE cho các scope trong DHCP. Nếu không thì chỉ stick duy nhất vào “Do not listen on DHCP and DHCPv6 ports” và cấu hình bằng tay (Manually)
- Do not respond to any client computers: khi client boot bằng PXE thì không trả lời và phục vụ client. Thường chọn option này khi bạn đang triển khai và cấu hình dịch vụ WDS, và tạm thời không phục vụ dịch vụ WDS.
- Respond only to know client computers: chỉ trả lời và phục vụ các client có trong AD (Computer account), bạn có thể tạo trước computer trong ADUC và khai báo GUID, sau đó qua bên WDS để cấu hình và add computer này vào. Khi client boot lên sẽ quét GUID có phù hợp hay không, nếu phù hợp thì cho phép cài đặt.
- Respond to all client computers (known and unknown): trả lời và phục vụ cho tất cả các client trong mạng.
- Đầu tiên : tạo boot image để tạo một file boot phục vụ cho client khi chúng request
- Chọn file boot.vim trong source ISO của Windows 8.1
- Đặt tên
- Tiếp theo tạo một Image group để chứa các image cài đặt (install.vim).
- Sau đó đưa add image vào group này
- Chọn file install.wim trong source cài đặt ISO Windows 8.1
- Trong source sẽ liệt kê các phiên bản cài đặt, ở đây tôi chọn phiên bản cài Windows 8.1 PRO
- Trong lúc cấu hình WDS Server, tôi tạm thời chọn “Do not respond to any client computers“nhằm không phục vụ client trong quá trình đang triển khai. Sau khi triển khai xong tôi vào lại và chọn lại “Respond to all client computers“ để bắt đầu phục vụ.
- Tab này để cấu hình : sau khi môi trường boot được thiết lập, Client muốn boot PXE thì có yêu cầu nhấn F12 hay không ? Điều này là tùy bạn chọn
Máy Hyper-V1 tạo một máy ảo :
- Cho boot bằng network
- Vào Settings của máy ảo đó để bỏ “Enable Secure Boot”
- Start máy ảo lên
- Xác thực bằng tài khoản trong AD mới có thể cài đặt (WDS with AD Integrated)
Phần 2
A) Giới thiệu
Phương pháp cài đặt từ xa bằng Windows Deployment Services của bài trước là cài đặt Windows 8.1 ở dạng “Fresh – mới hoàn toàn” từ file ISO Windows 8.1. Trong phần này tôi sẽ hướng dẫn bạn cài đặt Windows 8.1 ở dạng “Customize”. Ví dụ, bạn có thể tạo ra một Install Image mà trong đó chứa sẵn các software như : Adobe Reader, VLC, Office 2010 và một số ứng dụng văn phòng khác. Nhờ vào tính năng “Capture Image”.
Capture Image (chụp lại image – nôm na giống ghost) là một tính năng đã có trong Windows Server 2008 R2 cho phép tạo một Install Image dạng “Custom” – tức có sẵn các chương trình, phần mềm, ứng dụng client/server của công ty. Việc này giúp người quản trị tiết kiệm thời gian rất nhiều và linh hoạt hơn trong việc cài đặt từ xa mà không cần đến trực tiếp để cài đặt thêm software. Bài này sẽ hướng dẫn bạn thực hiện Capture Image trong Windows Server 2012 R2
B) Các bước thực hiện
Mô hình như sau :
Bước 1) Cấu hình tính năng Capture Image trên WDS Server
Bước 2) Lấy một máy trạm cài đặt mới hoàn toàn Windows 8.1 và các software (Office 2010, VLC, Unikey)
Bước 3) Hoàn tất cài đặt ta thực hiện chạy Sysprep cho máy trạm đó
Bước 4) Sau khi chạy Sysprep thành công, hệ thống sẽ khởi động lại, đúng lúc này ta thực hiên Boot Network cho máy trạm. Sau đó chọn cơ chế Capture Image và tiến hành Capture.
Bước 5) Import Image vừa Capture được vào WDS Server
Bước 6) Test – Tiến hành triển khai cài đặt từ xa cho máy VM1 (Test Machine) trong Hyper-V1 bằng Image vừa Capture. (Tạo máy ảo đã có ở bài trước tại đây )
C) Thực hiện
1) Cấu hình tính năng Capture Image trên WDS Server :
Trước tiên ta phải tạo một file Boot mặc định , ta lấy file boot.vim từ ISO Windows 8.1
- Sau khi đã có file boot mặc định, ta dùng file boot mặc định này để tạo ra một file boot có tính năng Capture Image
- Lưu file boot capture image này lại
2) Lấy một máy trạm cài đặt mới hoàn toàn Windows 8.1 và các software (Office 2010, VLC, Unikey)
Tôi lấy một máy mới và cài đặt Windows 8.1 bình thường, sau đó cài Office 2010, VLC.
3) Hoàn tất cài đặt ta thực hiện chạy Sysprep cho máy trạm đó
Sau khi hoàn tất cài đặt, nên khởi động lại, và tiếp tục vào chạy Sysprep. Vào CMD gõ“Sysprep”
4) Sau khi chạy Sysprep thành công, hệ thống sẽ khởi động lại, đúng lúc này ta thực hiên Boot Network cho máy trạm (ngay lập tức). Sau đó chọn cơ chế Capture Image và tiến hành Capture. (Vào BIOS : chỉnh ưu tiên Boot bằng Network trước)
- Chọn Capture để tiến hành “Chụp” lại Image của máy
- Chọn ổ đĩa cần Capture : ổ D để capture lại (C là Boot Drive, D thực chất là ổ C trong Windows)
- Chọn đường dẫn để lưu Capture Image này trên máy.
5) Import Image vừa Capture được vào WDS Server
- Sau khi Capture, vào đường dẫn lưu file capture trên máy và ta sẽ thấy hệ thống đã tạo ra một file Image .vim , việc cần làm lúc này là chép nó qua thư mục RemoteInstall bên WDS Server
- Ở đây tôi thực hiện Share thư mục trên máy trạm và đứng bên Server gõ :“\\IPmáytrạm” copy file .vim này về Server (bỏ nó vào thư mục RemoteInstall)
- Lúc này tiến hành Import file Install này vào WDS Server.
6) Tiến hành triển khai cho máy VM1 (Test Machine) trong Hyper-V1 bằng Image vừa Capture.
- Boot máy ảo
- Chọn Image Capture
- Bước này bước cấu hình sau khi chạy Sysprep
- Đặt Computer Name
- Tạo một account
- Sau khi vào trong, Search thử “Word” để kiểm tra.
Lúc này đã hoàn tất, việc cần làm của bạn là đặt lại Computer Name và tiến hành Join vào Domain nếu cần thiết.










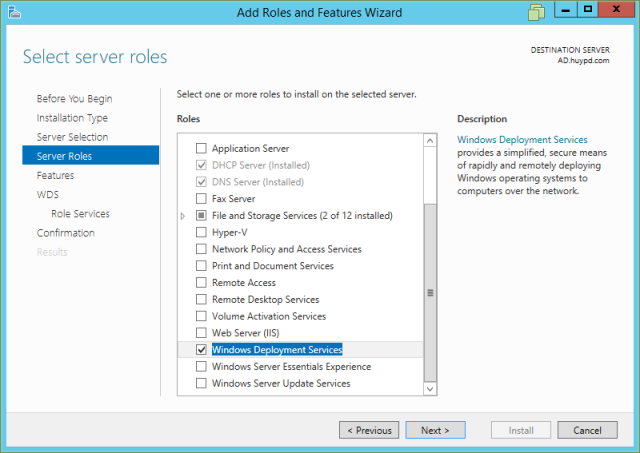






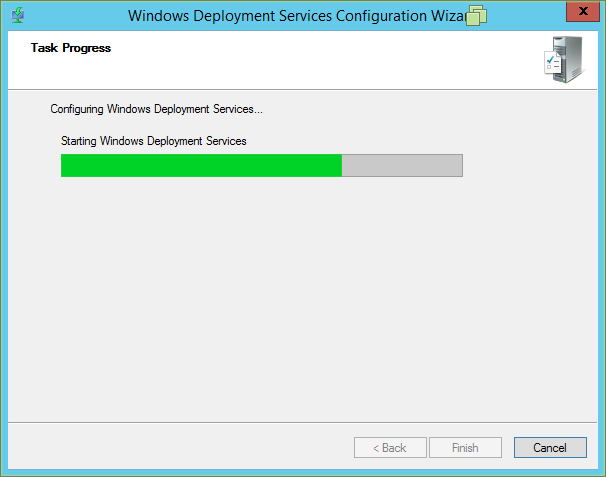



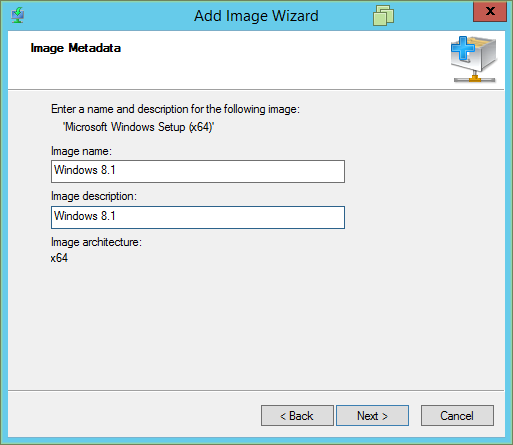

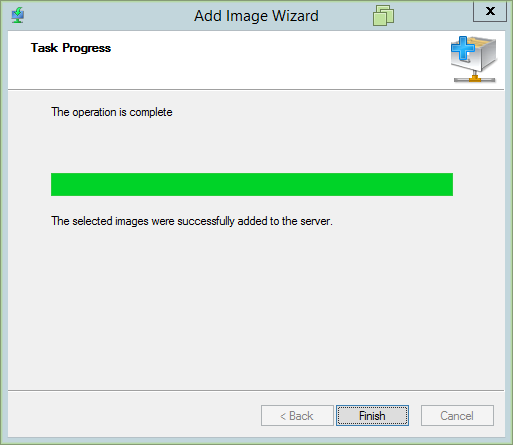







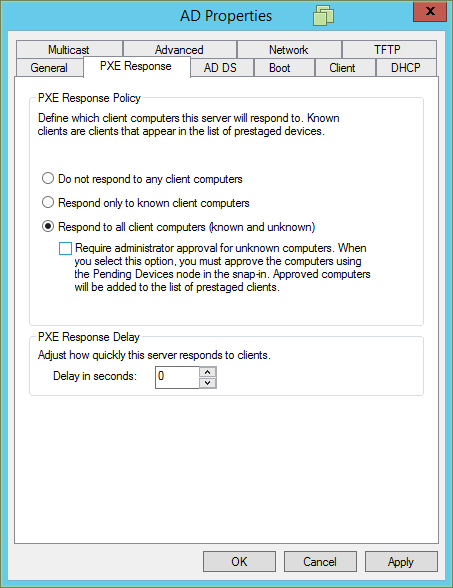


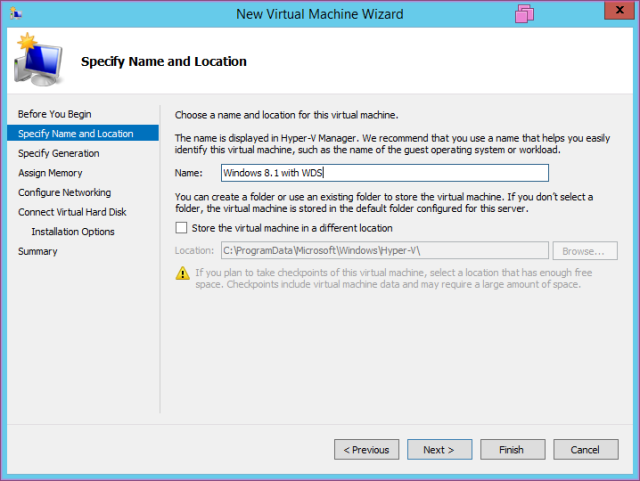

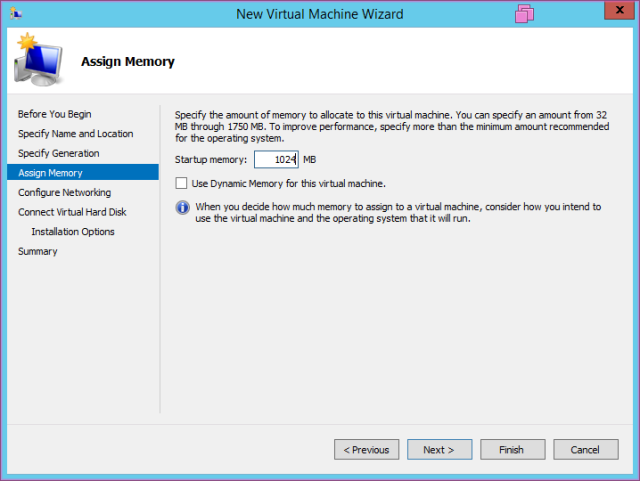

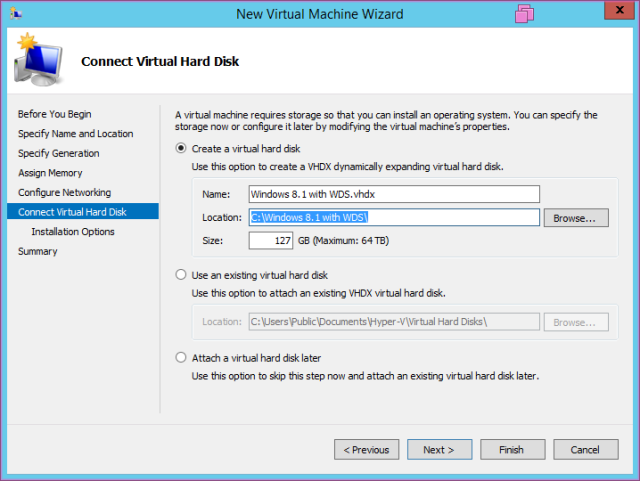







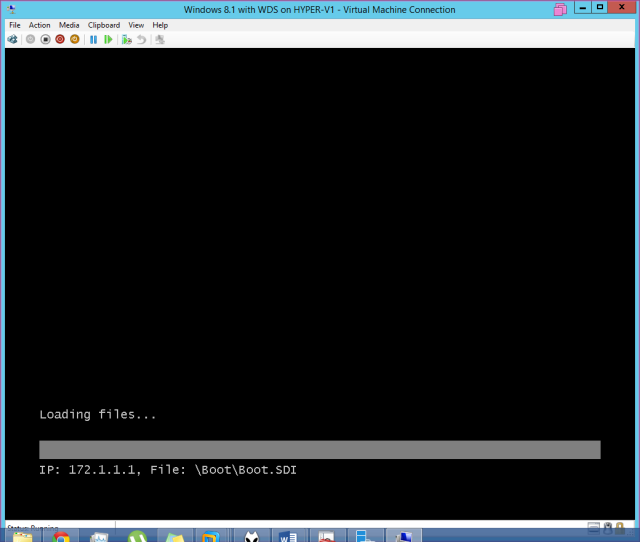

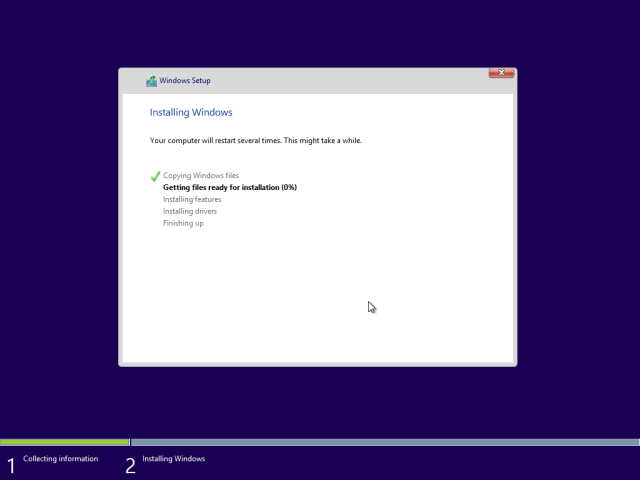


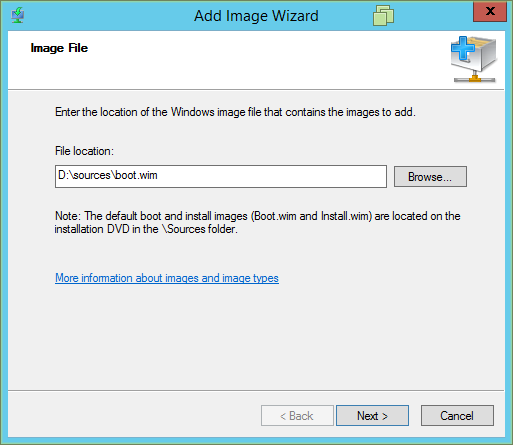


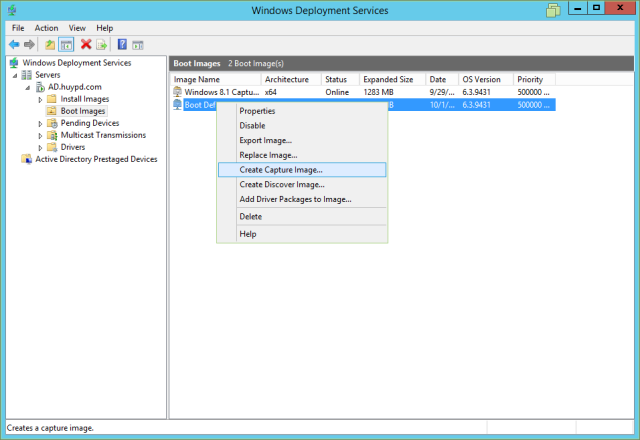

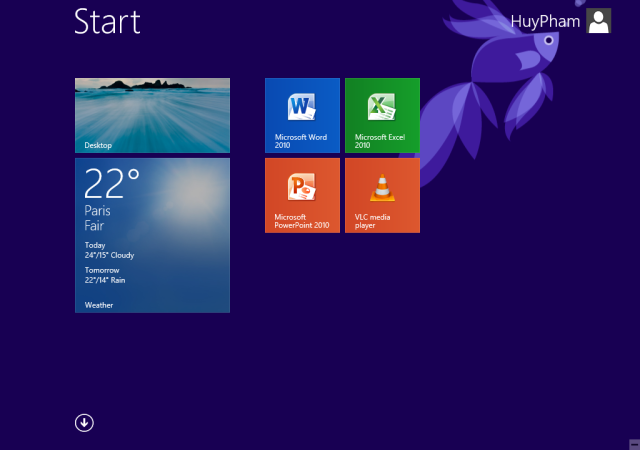
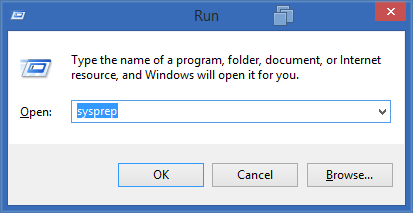


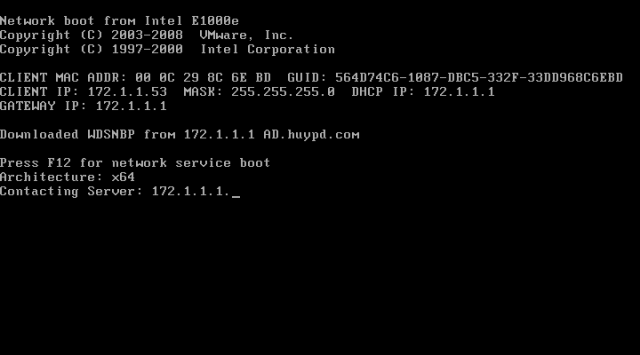




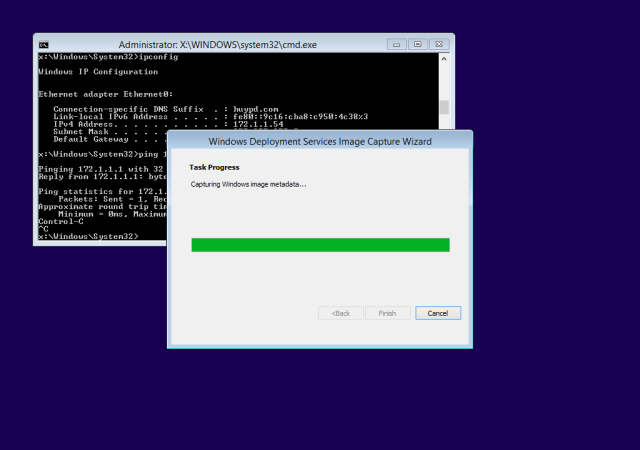

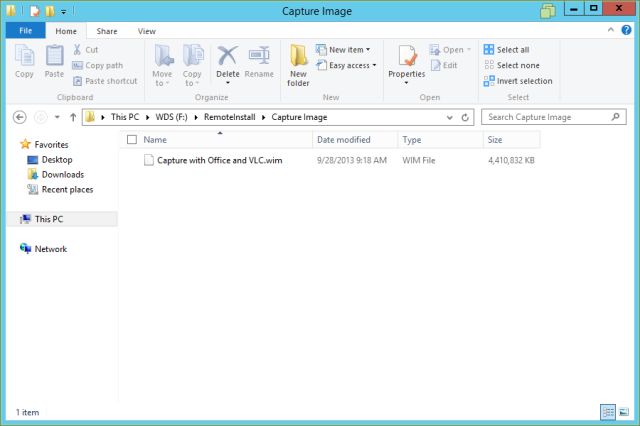


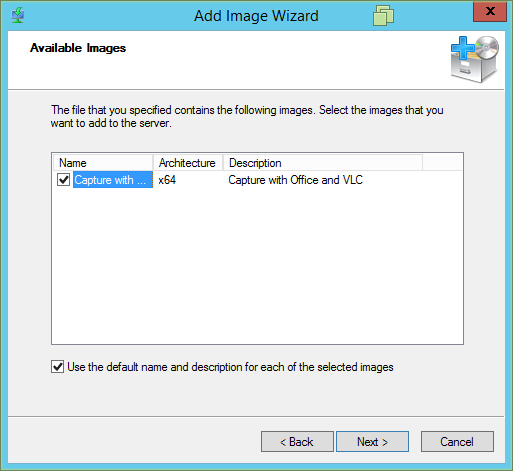


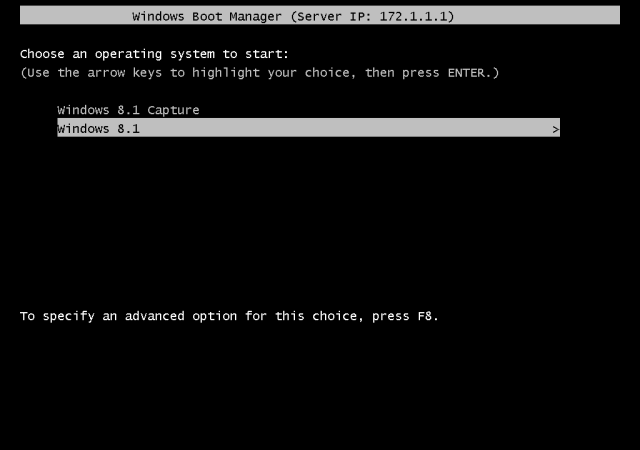
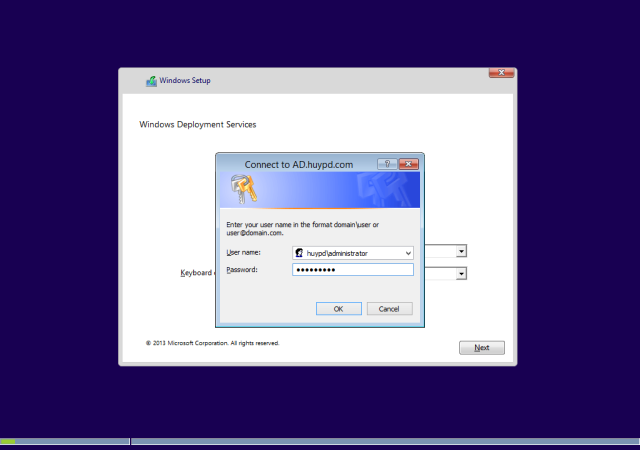









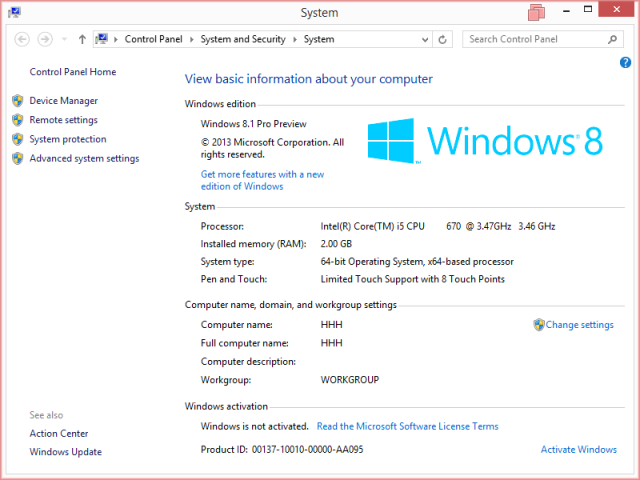








Không có nhận xét nào:
Đăng nhận xét